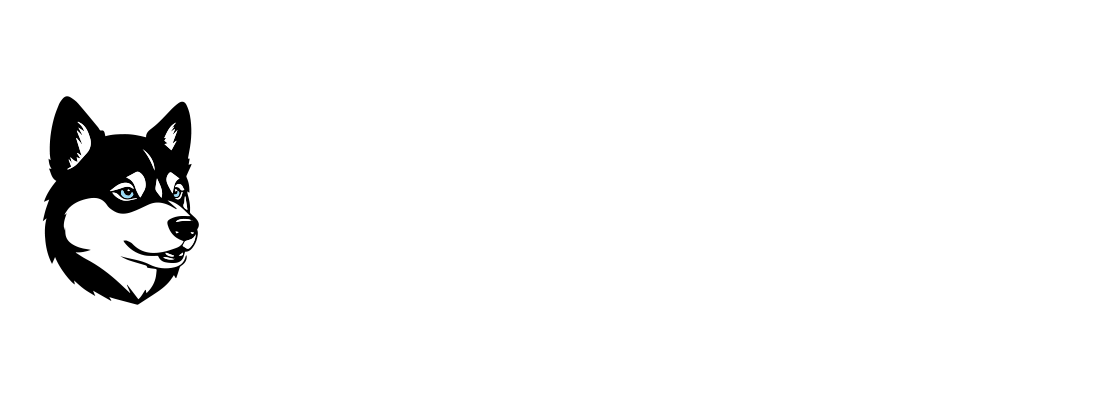Python ist eine der am weitesten verbreiteten Programmiersprachen, und PyCharm von JetBrains ist eine der beliebtesten „Editoren“ bzw. wie es richtig heißt: integrierten Entwicklungsumgebungen (IDEs) für Python. Also liegt es nahe, wenn man eine IDE sucht, sei es weil man Anfänger ist und Python noch lernt oder bisher einen anderen Editor bzw. eine andere IDE genutzt hat, sich die PyCharm Community Edition mal anzuschauen. Und in diesem Beitrag zeige ich dir, wie du PyCharm unter Windows installierst.
1. Schritt: Download der Installationsdatei
- Geh zur offiziellen JetBrains-Website: https://www.jetbrains.com/pycharm/
- Klick auf den Button „Download“.
- Scrolle ein Stück runter und wähle „Community Edition“ unter den verfügbaren Versionen aus und klicke auf den Download-Button. Dies startet den Download der Installationsdatei für Windows.
2. Schritt: Installation
- Navigiere zum Speicherort der heruntergeladenen Datei, normalerweise befindet sie sich im Download-Ordner.
- Doppelklicke auf die Datei, um die Installation zu starten.
- Im Willkommensfenster klickst du auf „Next“.
- Wähle den gewünschten Installationsort aus oder belasse die restlichen Standardeinstellung und klicke erneut auf „Next“.
- Im nächsten Fenster hast du die Möglichkeit, einige Installationspräferenzen auszuwählen:
- Wenn du eine Desktopverknüpfung erstellen möchtest, markiere das entsprechende Kästchen.
- Falls du
.pyDateien automatisch mit PyCharm öffnen möchtest, markiere auch dieses Kästchen.
- Klicke auf „Next“ und anschließend auf „Install“.
3. Schritt: PyCharm starten
- Sobald die Installation abgeschlossen ist, kannst du auf „Finish“ klicken, um die Installation zu beenden.
- Starte PyCharm entweder über die erstellte Desktopverknüpfung oder über das Startmenü.
4. Schritt: Erste Einrichtung
- Beim ersten Start von PyCharm wirst du gefragt, ob du bestehende Einstellungen importieren möchtest. Für Erstbenutzer ist es am besten, „Do not import settings“ auszuwählen und auf „OK“ zu klicken.
- Akzeptiere die Datenschutzrichtlinie.
- Wähle das gewünschte Design aus und klicke auf „Next: Default plugins“.
- Deaktiviere gegebenenfalls nicht benötigte Plugins oder fahre einfach mit „Next: Featured plugins“ fort.
- Hier kannst du zusätzliche empfohlene Plugins installieren oder einfach mit „Start using PyCharm“ fortfahren.
Gratulation! Du hast nun die PyCharm Community Edition installiert und bist bereit, mit dem Programmieren zu beginnen. Für den Anfang ist es ratsam, sich Zeit zu nehmen, um die Umgebung zu erkunden und die vielen hilfreichen Funktionen zu entdecken, die PyCharm zu bieten hat.
Viel Erfolg bei deinen Python-Projekten!